Insert Watermark in OpenOffice.org Writer: Difference between revisions
From Freephile Wiki
No edit summary |
No edit summary |
||
| (4 intermediate revisions by the same user not shown) | |||
| Line 1: | Line 1: | ||
[[Image:Watermark_confidential.png|thumb|Confidential|right]] | |||
[[Image:Watermark_draft.png|thumb|Draft|right]] | |||
[[Image:Watermark_draft_confidential.png|thumb|Draft and Confidential|right]] | |||
(This tutorial is also available as an OpenOffice.org Writer file that includes screenshots of the dialogs. Instructions are for OpenOffice.org version 3, and are basically the same for prior versions.) | |||
To insert a background "watermark" in your OpenOffice.org Writer documents: | |||
This is just boring text but you can't miss the background watermark. Perhaps it is just a bit too large, and a teeny bit too dark. Adjust to your liking. Images and tutorial by Greg Rundlett | #Select '''Format -> Page''' from the menu. | ||
#Choose the tab labeled '''Background''' | |||
#In the first select box, choose As '''Graphic''' | |||
#Use the '''Browse''' button to browse your hard drive for the graphic you want to use. Note that a few suitable graphics can be found at http://www.freephile.com/wiki/ | |||
#Use the '''Type''' options to determine the placement of the image, and whether it repeats (tiles) across the page. | |||
This is just boring text but you can't miss the background watermark. Perhaps it is just a bit too large, and a teeny bit too dark. Adjust to your liking. Images and tutorial by Greg Rundlett | |||
== Images == | |||
Click on the image previews to view and download a full-size graphic that you can use. | |||
Latest revision as of 10:20, 16 January 2009
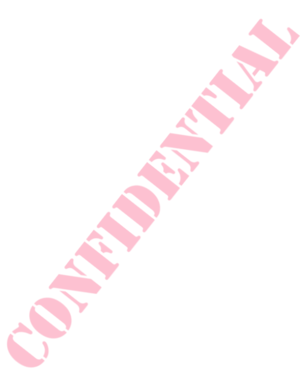

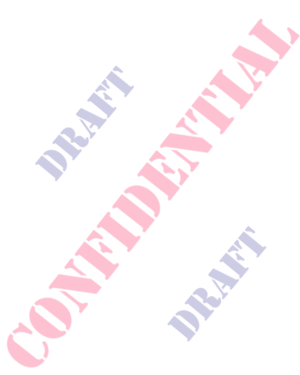
(This tutorial is also available as an OpenOffice.org Writer file that includes screenshots of the dialogs. Instructions are for OpenOffice.org version 3, and are basically the same for prior versions.)
To insert a background "watermark" in your OpenOffice.org Writer documents:
- Select Format -> Page from the menu.
- Choose the tab labeled Background
- In the first select box, choose As Graphic
- Use the Browse button to browse your hard drive for the graphic you want to use. Note that a few suitable graphics can be found at http://www.freephile.com/wiki/
- Use the Type options to determine the placement of the image, and whether it repeats (tiles) across the page.
This is just boring text but you can't miss the background watermark. Perhaps it is just a bit too large, and a teeny bit too dark. Adjust to your liking. Images and tutorial by Greg Rundlett
Images
Click on the image previews to view and download a full-size graphic that you can use.