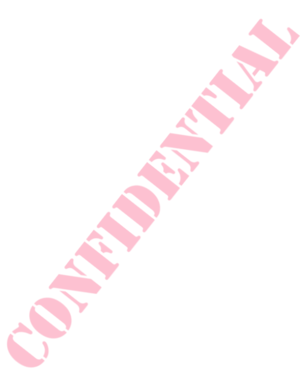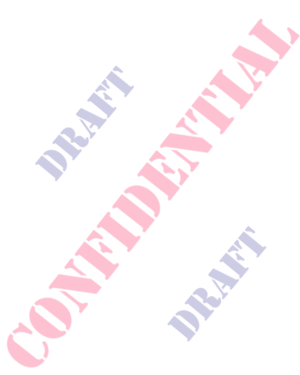Insert Watermark in OpenOffice.org Writer: Difference between revisions
From Freephile Wiki
added image links |
m removed extended characters |
||
| Line 3: | Line 3: | ||
To insert a background 'watermark' in your OpenOffice.org Writer documents, | To insert a background 'watermark' in your OpenOffice.org Writer documents, | ||
#Select | #Select Format -> Page from the menu. | ||
#Choose the tab labeled 'Background' | #Choose the tab labeled 'Background' | ||
#In the first select box, choose As Graphic | #In the first select box, choose As Graphic | ||
Revision as of 20:59, 24 February 2006
(This tutorial is also available as an OpenOffice.org Writer file that actually has the screenshots)
To insert a background 'watermark' in your OpenOffice.org Writer documents,
- Select Format -> Page from the menu.
- Choose the tab labeled 'Background'
- In the first select box, choose As Graphic
- Use the 'Choose' button to browse your hard drive for the graphic you want to use. Note that a few suitable graphics can be found at www.nbptgnus.org
- Use the 'Type' options to determine the placement of the image, and whether it repeats (tiles) across the page.
This is just boring text but you can't miss the background watermark. Perhaps it is just a bit too large, and a teeny bit too dark. Adjust to your liking. Images and tutorial by Greg Rundlett, all rights reserved under the GNU Free Documentation License.
Images that you can download for this purpose[edit]