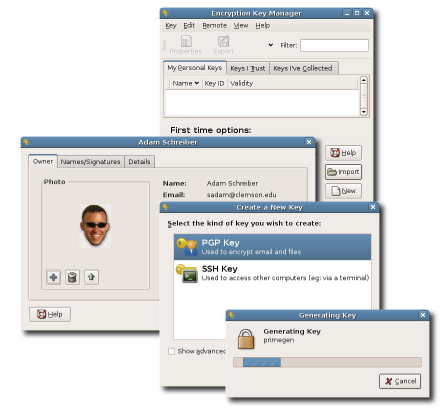Difference between revisions of "SSH"
(Adds sections) |
m (Text replacement - "<abbr title="[^"]+">(.*)<\/abbr>" to "$1") |
||
| Line 3: | Line 3: | ||
== Best Practices == | == Best Practices == | ||
| − | + | NIST has released their August 2014 draft "Security of Automated Access Management Using Secure Shell (SSH)" available at http://csrc.nist.gov/publications/drafts/nistir-7966/nistir_7966_draft.pdf | |
HOWTO can be found at http://www.debuntu.org/ssh-key-based-authentication | HOWTO can be found at http://www.debuntu.org/ssh-key-based-authentication | ||
Revision as of 03:32, 12 January 2016
See the Using keys article as well
Contents
Best Practices[edit | edit source]
NIST has released their August 2014 draft "Security of Automated Access Management Using Secure Shell (SSH)" available at http://csrc.nist.gov/publications/drafts/nistir-7966/nistir_7966_draft.pdf
HOWTO can be found at http://www.debuntu.org/ssh-key-based-authentication
Configuration[edit | edit source]
Setup a local user configuration for your SSH sessions to make things much easier.
Using the configuration below, I can simply "ssh server4" rather than ssh grundlett@server4.example.com
or,
"ssh server2" rather than "ssh -v -L 55432:localhost:5432 grundlett@server2.example.com"
cat .ssh/config
# keep ssh connections open
ServerAliveInterval 60
# set some aliases
host server2
HostName server2.example.com
# send local Postgres traffic on 55432 to remote side standard port 5432
# this allows me to open a desktop client locally on the extended port
# and talk to the server (like it was local) through an encrypted SSH tunnel
LocalForward 55432 localhost:5432
host server3
HostName server3.example.com
host server4
HostName server4.example.com
host server5
HostName server5.example.com
host it
HostName it00.example.net
ForwardX11 yes
# set some options for a pattern of hosts
host *.example.com server*
User grundlett
# HOW TO FORWARD X screen, and use agent forwarding
host example.com
User greg
ForwardAgent yes
ForwardX11 yes
host github.com
User <PUT YOUR USER HERE>
Hostname github.com
IdentityFile /home/greg/.ssh/<id_rsa.MYKEY>
host *.amazonaws.com
User root
IdentityFile /home/grundlett/.ssh/ec2-keypair.pem
host amazon
HostName ec2-72-44-63-125.compute-1.amazonaws.com
Client[edit | edit source]
Installing a program like Seahorse makes it trivially easy to manage your GnuPG encryption keys. Seahorse just makes it easier for you to do what you otherwise would accomplish with several commands. You can generate a private key; and add the public key to remote servers enabling you to login to those remote servers without using a password.
Fingerprints[edit | edit source]
The SSH key fingerprint tells you the authenticity of a host. Normally this info is stored in /etc/ssh/ for a Debian-based distro. You can also use the same command here to look at the fingerprint for your public key.
ssh-keygen -lf /etc/ssh/ssh_host_rsa_key.pub
2048 dd:54:23:d4:20:bc:f3:4c:88:a5:af:21:dd:a5:36:5d /etc/ssh/ssh_host_rsa_key.pub (RSA)
Public Key[edit | edit source]
Normally, with ssh-keygen -t rsa -C "you@example.com" you get a (private) key file id_rsa, plus a (public) key denoted with the extension .pub id_rsa.pub. But what about formats like .pem? Amazon AWS manages access with "keypairs" and you are prompted to download the private X509 certificate file as a .pem file when you generate the keypair. Where is the public key? Amazon displays the 'fingerprint' for the file which is usually enough to identify the private file, but can you place a fingerprint in the authorized_keys file? If you have a private key file and want to show the public key that corresponds to it, you can do so with ssh-keygen
# show me the public key that corresponds to my private id_rsa key
ssh-keygen -yf /home/greg/.ssh/id_rsa
# show me the public key that corresponds to my private pem file that I got from the Amazon AWS Console
ssh-keygen -yf /home/greg/.ssh/amazon-aws.pem
This will output something like
ssh-rsa AAAAB3NzaC1yc2EAAAADAQABAAABAQCaCu+OVCGMogx12xeX0ZzhVZWML93QCJaV4uilfIsAkizwSHFy/Q5h/JGEYc0l1wwkQ5PENMCQJhBv530h7wQsCE+maqm4lXgFyoDkWLm9N9Oa0fvLuI++WywC12V8HsKcJmDwZtf5zL1o2zB8VY3oqkD2AF/IGccip+aYo9HQ97dyXIRt9m/pFQVNwbRf0uBA0C4b8uQLB2zMCZqGYeUZX65MaplG2NthBHvxsaODX0YeRVdn9bJuujXvXmnlwzl6vF8WgGusYbumxy12QaO//onQJA9y8/gdsggL24VwgBnp4GZiNZBN18dKYL9bGuiQzHPEqfnePARd0gGksz+j
You can then append this to the /home/ubuntu/.ssh/authorized_keys file on your AWS linux host to enable another key to login to the host.
Using Multiple Keys[edit | edit source]
Sometimes you have so many keys, that you can be denied access even when supplying a key file with the --IdentityFile or -i option. The problem is that you would assume that ssh -i /home/me/.ssh/my_private_key me@example.com is directing ssh to use a specific key. That's not what's happening. Instead, it's adding that key to the list of keys that it would otherwise present to the server. That list of keys (in your ssh-agent, if running) found in your .ssh directory may well contain 3 or more. And thus, you get blocked by authentication failure (using the wrong keys) before your added key is tried. Use the somewhat misnamed option IdentitiesOnly (should be named ThisIdentityOnly) to solve this problem. IdentitiesOnly will instruct SSH to use ONLY the keys you tell it to use.
ssh -o IdentitiesOnly=true -i /home/me/.ssh/my_private_key me@example.com will now work
Reverse Tunnel[edit | edit source]
Maybe you've got a production database server that wasn't setup properly for security, and only allows "local" database connections. You need to access your production data from places other than your datacenter. You could fix it - but that would take a lot of effort that the boss doesn't care about. SSH to the rescue!
To setup the reverse tunnel from DESTINATION to SOURCE, you first get on the destination box and ssh to the source while telling that ssh session to "listen" on a high-number port
- on DESTINATION (where you want to use the data)
ssh -R 19999:localhost:22 grundlett@source.ip
Then you get on the source machine, and ssh to localhost, but specify the high-range port number you reserved earlier.
- on SOURCE machine
ssh localhost -p 19999
If you do these in screen sessions, they should survive any network connectivity issues and you can log out completely. See above config section to set this up by default for certain situations.
With rsync[edit | edit source]
If you need to pass SSH options to rsync, then use the --rsh= (-e) option.
rsync -n -e "ssh -i /home/greg/.ssh/ec2-west-wiki.pem" -vatz --stats \
/var/www/phase3-extensions/ \
ubuntu@amazon:/home/ubuntu/wiki-extensions/
Logging[edit | edit source]
On the server side, to see what's going on, tail /var/log/auth.log